こんにちわっ!いちご🍓ですっ!
とうとうKindleデビューしちゃいましたー🥰
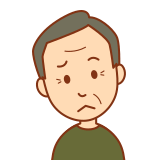
Amazonのアプリから買えないんだが?

なんだか複雑っぽいわねぇ…
分かりやすいと助かるのに…
そうなんです……
Amazonのアプリからは購入できないのが難点!
でもだいじょうぶっ!!!
写真付きで分かりやすく説明していきますよ👍
- スマホでの買い方…丁寧に説明してみたので長いですが、見たらスッと流れがつかめると思います
- PCでの買い方…とっても簡単です
目次に行く前に……Amazonのアプリからは購入できない様子をまずは見てみてください
(Amazonアプリからメニューを開いてみます)
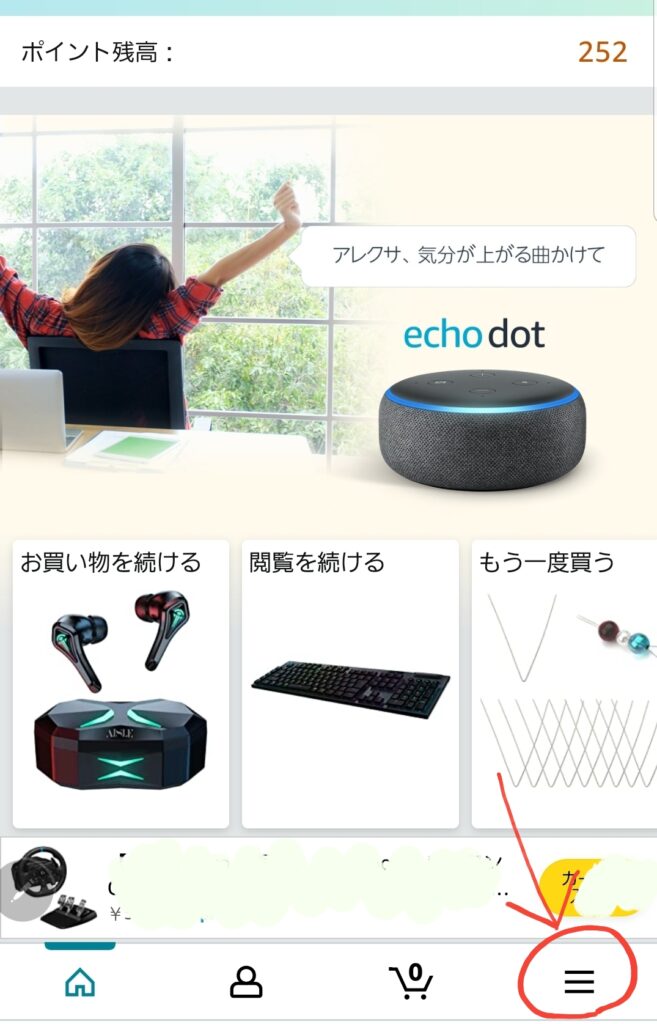
(赤丸のとこを選択してみます)
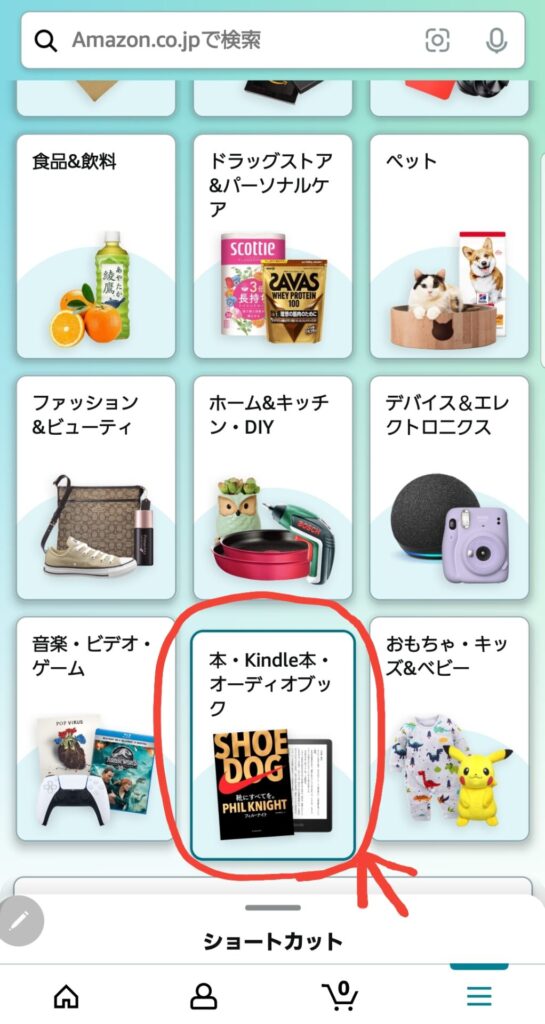
(むむっ!?Kindleストアって書いてある…選択してみよう)
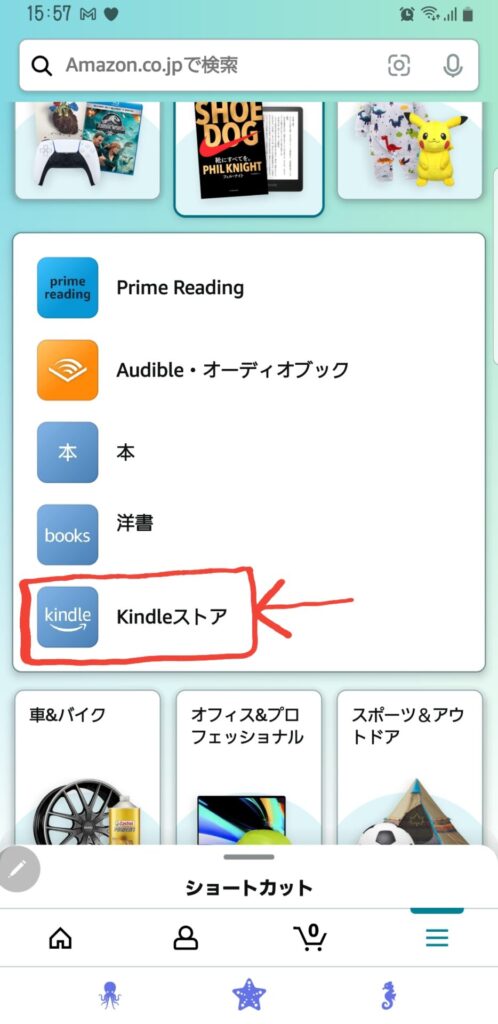
(くっ……!!やっぱりAmazonアプリからは購入できない!)
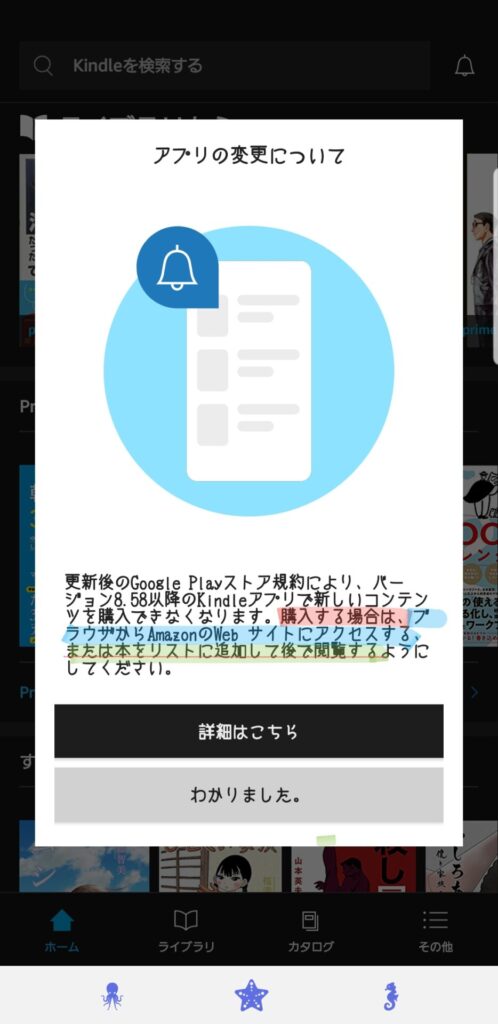
こんな感じになって正直イライラした人はいませんか?
(わたし⇦イライラしちゃった人(lll¬ω¬)💦w)
購入する場合は、ブラウザから…~と書いてありますが
検索する時のコツがあるんです!
単純にAmazon…~って検索すると、またややこしくなる場合があるので説明通りにやってみてくださいね🍀
- スマホからKindle本を買う方法
- ① Kindleアプリを起動します
- ② (Kindleアプリ内の)検索窓に欲しい本の名前を入力
- ③ リストに追加(Kindle専用の欲しいものリスト欄を作っておくと分かりやすいですよ~)
- ⑤ グーグルなどで【amazonKindleストア】と検索
⑥ 【Kindleストア】を選択 - ⑦ Webサイト版の自分のAmazonアカウントが開く
⑧人間のマークを選択して欲しいものリスト(⇦3⃣で追加したリスト)を開く - ⑨ ③で追加した本があるので、Kindle版って書いてあるのを確認し、1‐clickで今すぐ買う…を選択(アカウントに残高がなかったら買えないので残高は確認しておいてください👍)
- 購入完了~🍀
- アプリを全部とじて、Kindleアプリを開いてみましょう!
- PCからKindle本を買う方法
スマホからKindle本を買う方法
一連の流れを先にここに文字で書いときます!
① Kindleアプリを起動します
② (Kindleアプリ内の)検索窓に欲しい本の名前を入力
③ リストに追加(Kindle専用の欲しいものリスト欄を作っておくと分かりやすいですよ~)
④ アプリを閉じます
⑤ グーグルなどで【amazonKindleストア】と検索
⑥ 【Kindleストア】を選択
⑦ Webサイト版の自分のAmazonアカウントが開く
⑧ 人間のマークを選択して欲しいものリスト(⇦3⃣で追加したリスト)を開く
⑨ ③で追加した本があるので、Kindle版って書いてあるのを確認し、1‐clickで今すぐ買う…を選択(アカウントに残高がなかったら買えないので残高は確認しておいてください👍)
これで購入完了です!
下に写真付きで説明してあるので、焦らずゆっくり流れをみて把握できますよ🍀
一旦、全部閉じて【Kindleアプリ】を起動してみてください
先ほど購入した本がありますねっ!
① Kindleアプリを起動します
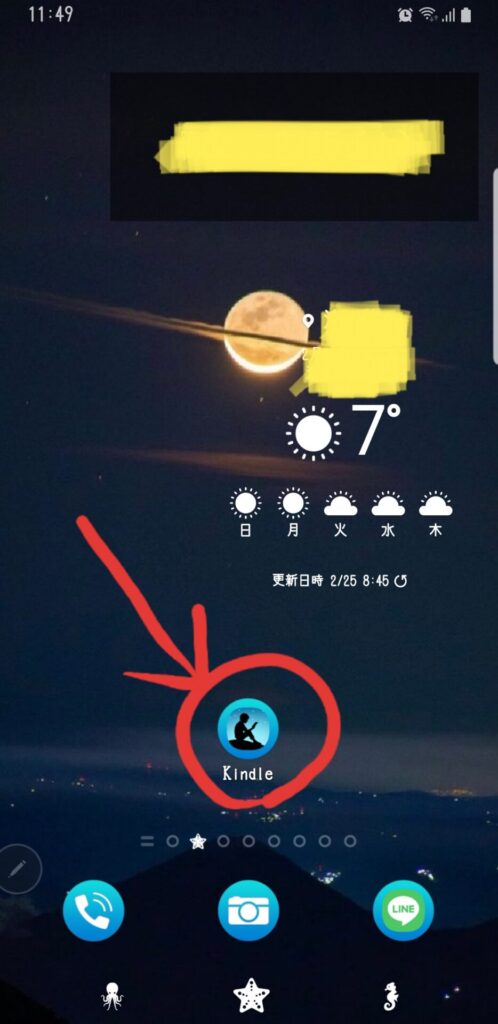
② (Kindleアプリ内の)検索窓に欲しい本の名前を入力
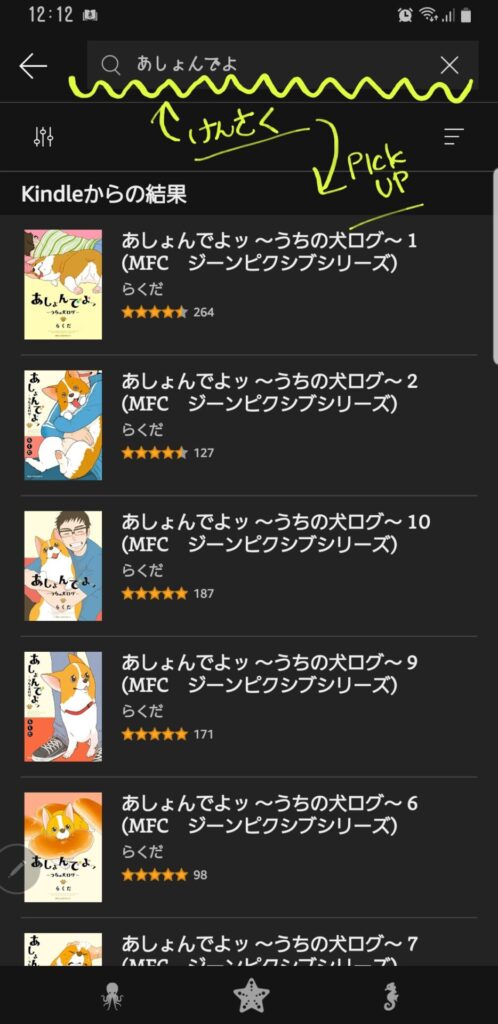
③ リストに追加(Kindle専用の欲しいものリスト欄を作っておくと分かりやすいですよ~)
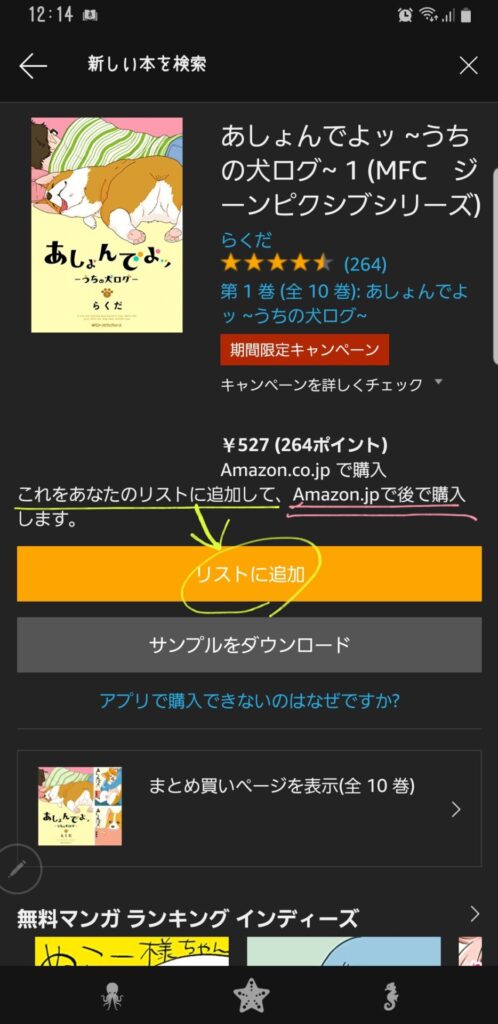
(あらかじめ新しくリスト欄を作った⇩)
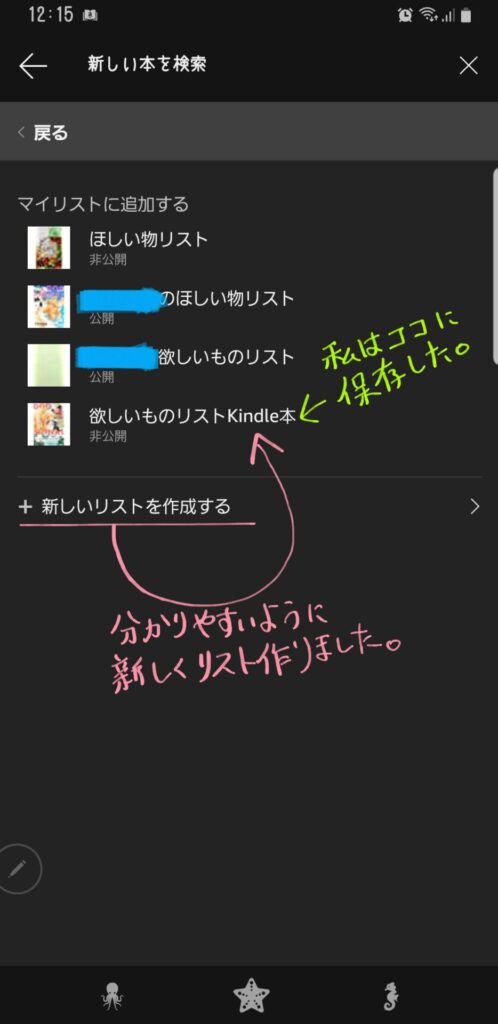
④ 一旦アプリを閉じます
⑤ グーグルなどで【amazonKindleストア】と検索
⑥ 【Kindleストア】を選択
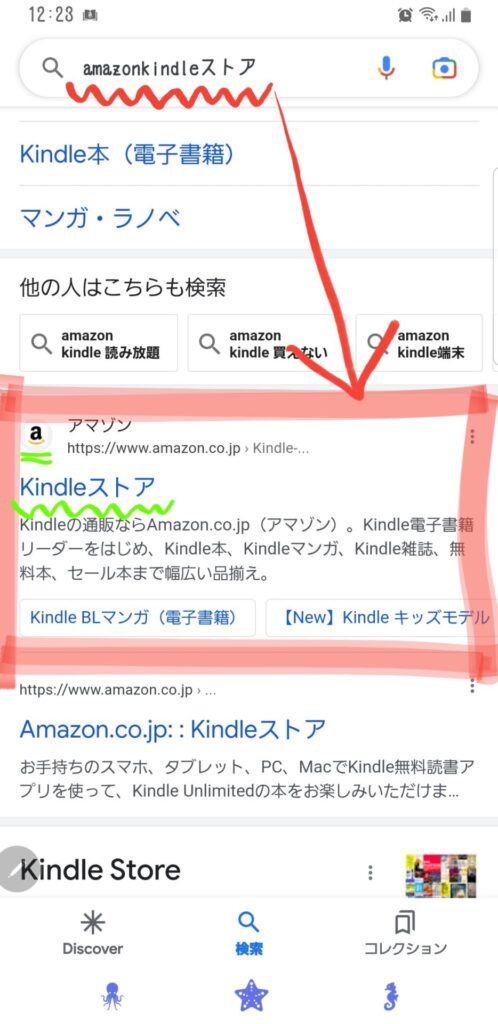
⑦ Webサイト版の自分のAmazonアカウントが開く
⑧人間のマークを選択して欲しいものリスト(⇦3⃣で追加したリスト)を開く
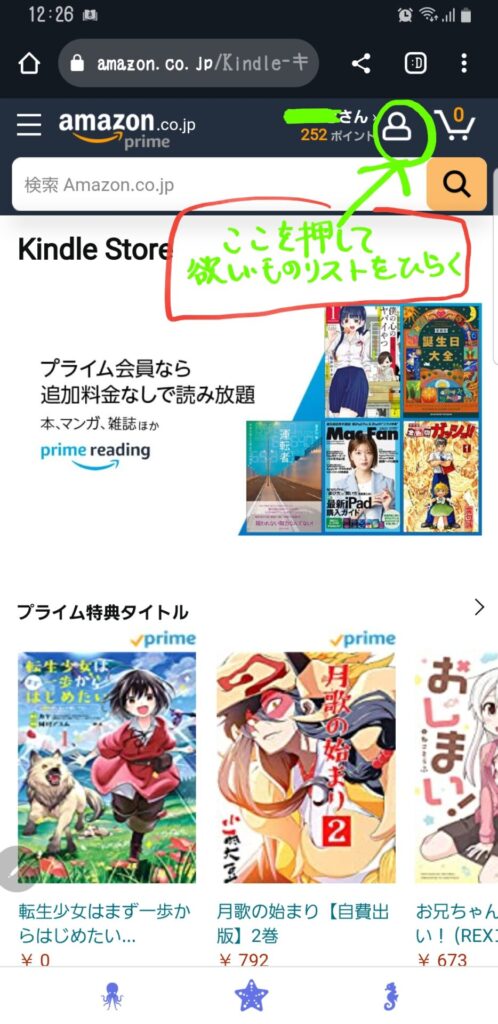
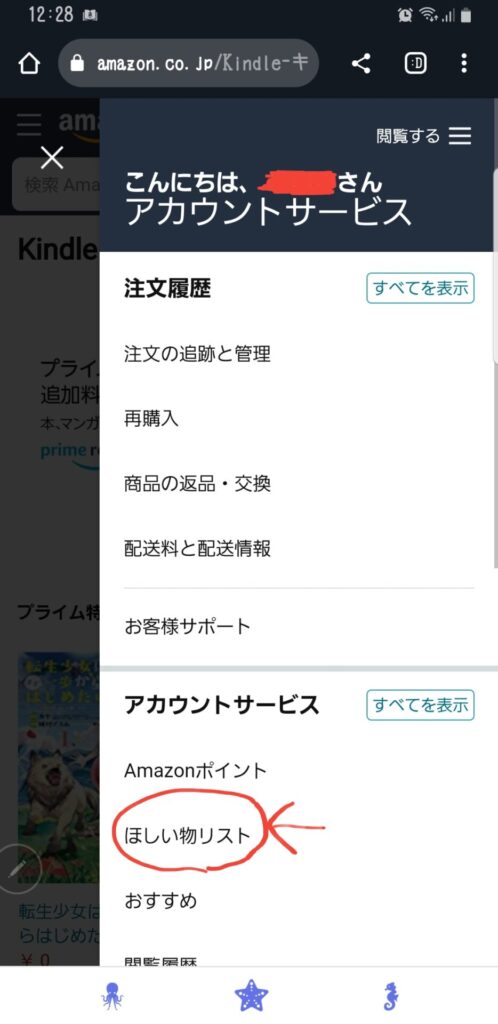
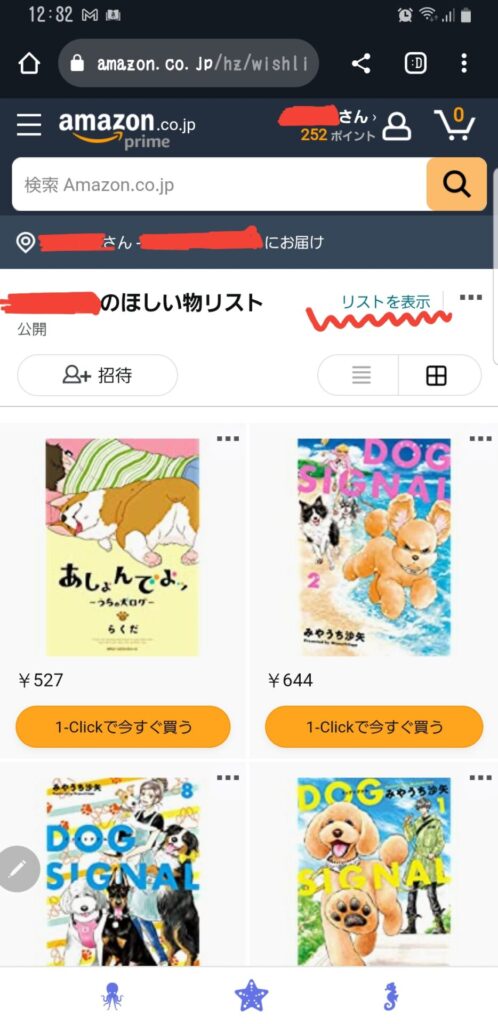
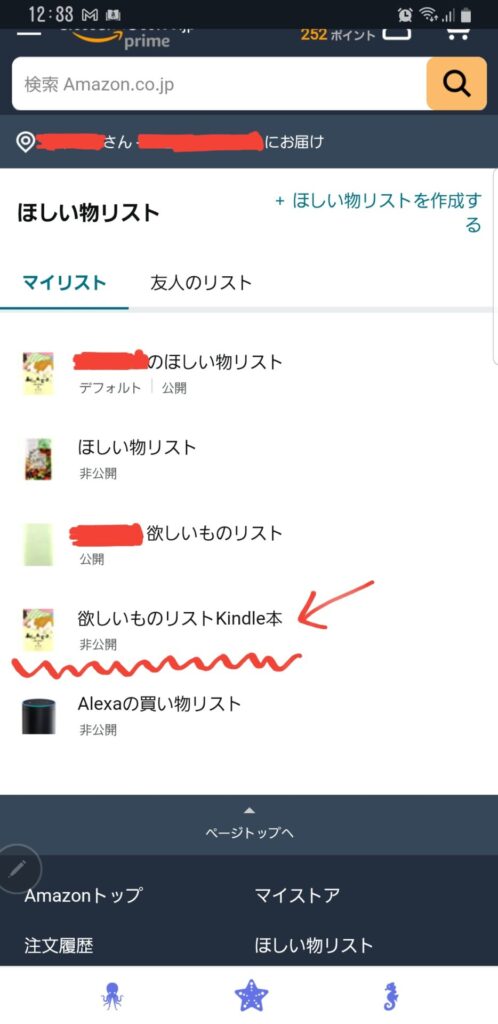
⑨ ③で追加した本があるので、Kindle版って書いてあるのを確認し、1‐clickで今すぐ買う…を選択(アカウントに残高がなかったら買えないので残高は確認しておいてください👍)
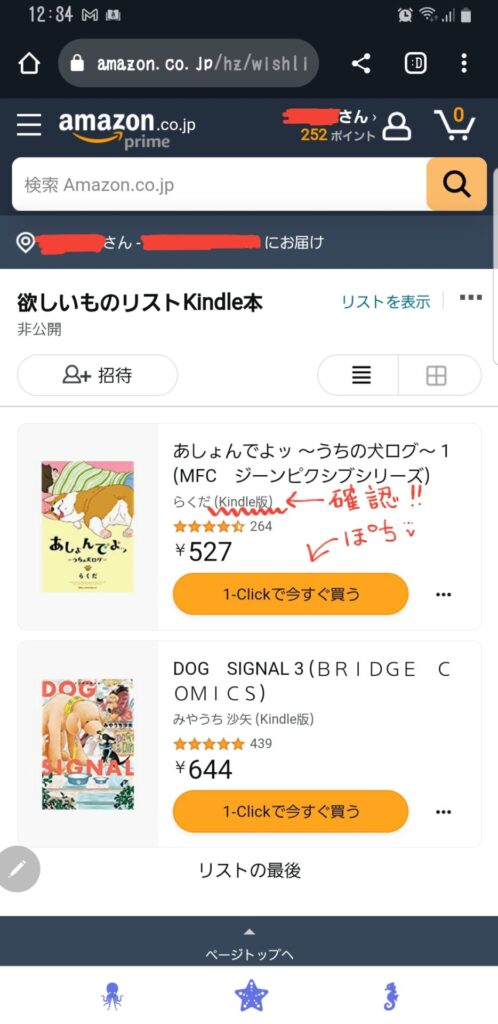
購入完了~🍀
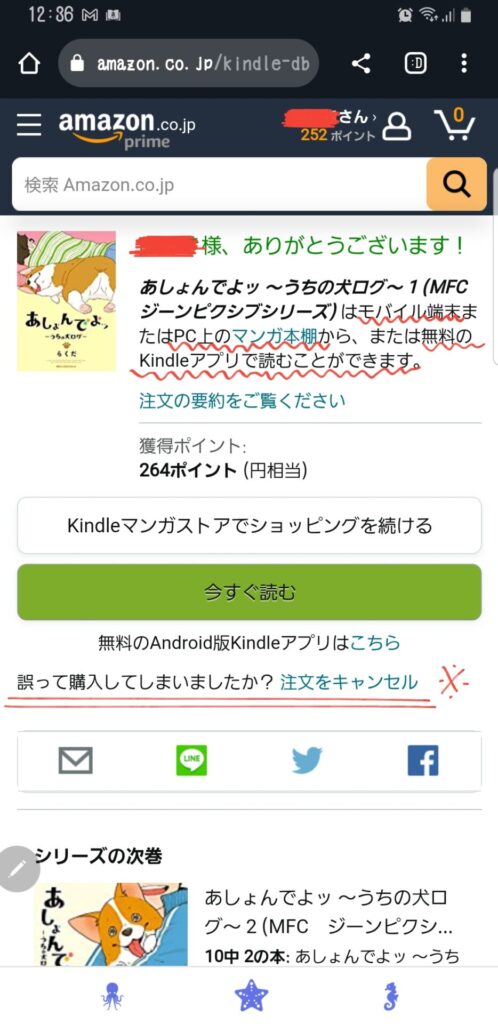
アプリを全部とじて、Kindleアプリを開いてみましょう!
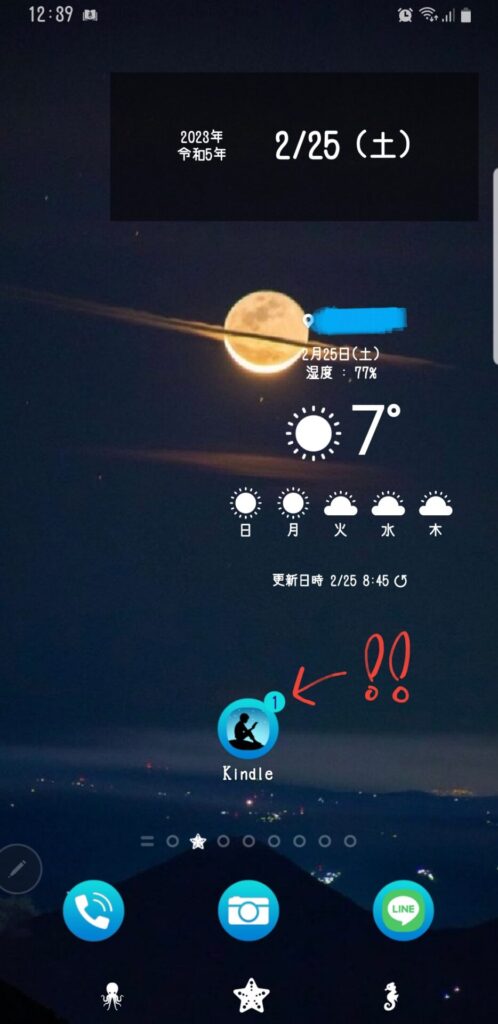
ちゃんとライブラリにありますねっ🥰
買った本を読むときは、その本を選択するだけです!
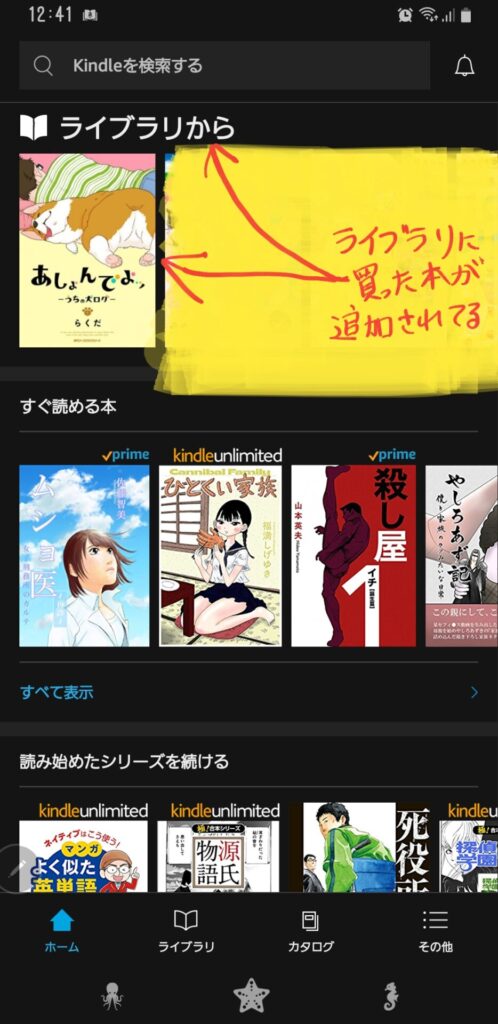
次はPCでの本の買い方を説明していきます!
PCからKindle本を買う方法
① Kindleアプリを開きます!
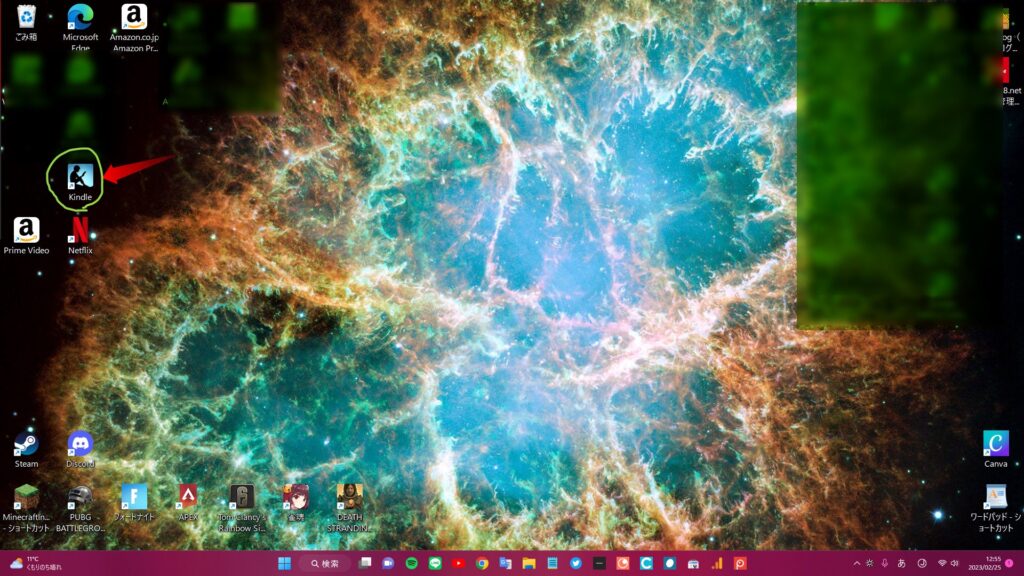
② 右上にある〖Kindle Store〗を選択!
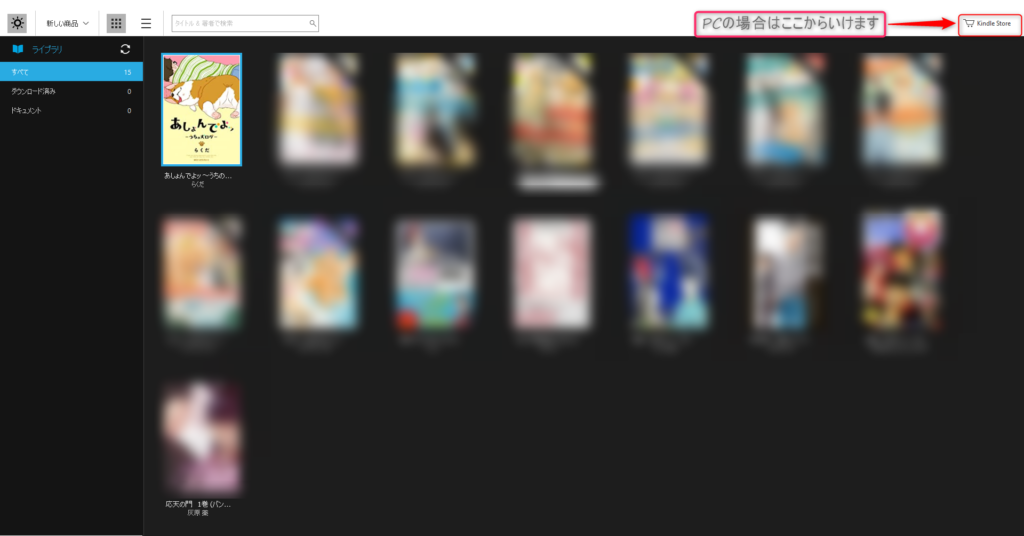
③ 検索窓に欲しい本のタイトルを入力!⇒検索結果がでる
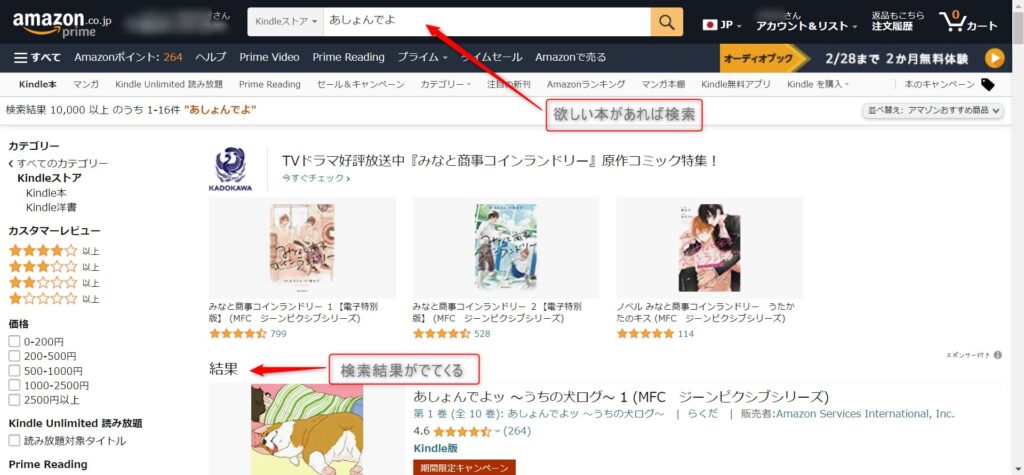
④ 【Kindle版】⇦と書いてあるのを確認⇒1-Clickで今すぐ買う…を選択!
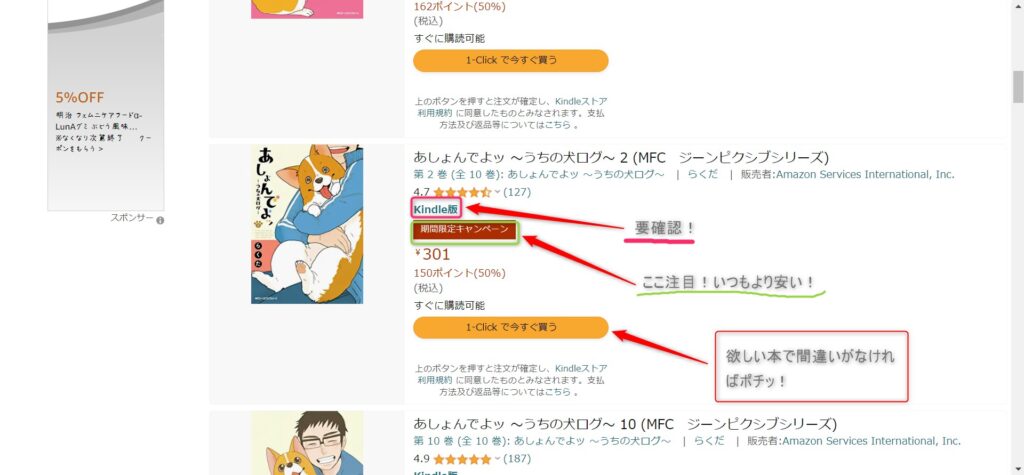
⑤ 購入完了
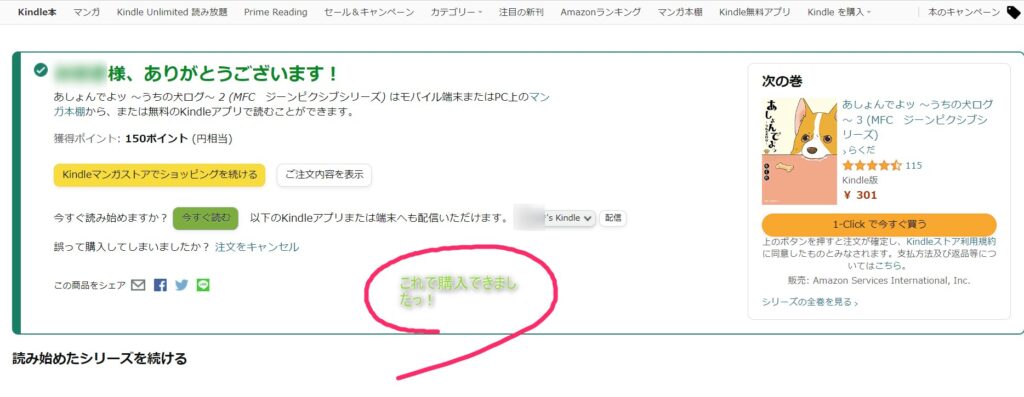
⑥ 棚(ライブラリ)にあるので、もう好きな時に読めますよっ!
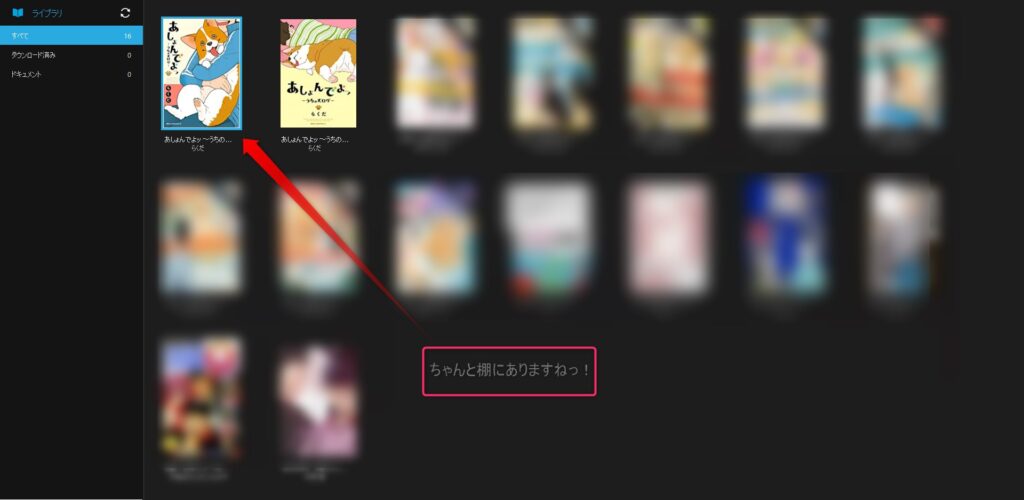
いかがでしたか?
PC版のほうが簡単に購入できますが、慣れてしまえばスマホでもパパッと買えるようになりましたねっ🥰👍
スマホで購入した場合でも、
PCで購入した場合でも、
どの端末からでも同じように読めるので安心してください!
しかも!
スマホの場合、容量が気になりますよね?
でも、SDカードに保存できるので本体が重くならなくて済むんです🎵
なん十冊という本が、あの小さいSDカードで
好きな時に・いつでも・どこでも!
手軽に読める……
素敵なことですよねぇ。。。(❁´◡`❁)
今度はオススメのKindle本も紹介していこうと思います🍀
私の場合、ほぼ、マンガですが……🥰
みんなで素敵なKindleライフをっo((>ω< ))o💓
いちご🍓




コメント