こんにちわっ!いちご🍓です!
漫画や小説って紙の本もいいけど、こんな風に思う時はないですか?
・日焼けで茶色くなるし…
・埃がついてしまうし…
・汚れもつくし…
・いろんな人が触ってるはずだし…
・場所をとるし…
・持って歩くにも煩わしい…
でも!
Amazonのアカウントを持ってる人ならKindleですべて解決できます(ง •_•)ง
一度買った本なら、好きな時に・いつでもどこでも・どの端末でも!…ずっと読めちゃうから凄く重宝しますよっ!Kindleアプリ!
Kindleアプリは無料でダウンロードできるので、サクッと手に入れちゃいましょう!
では、これから手順を写真付きで説明していきますねっ👍
Amazon Kindle無料アプリの登録手順
PC画面での説明になりますが(※スマホの場合は【7】の欄からすぐに行けます!)サクッと無料アプリを手にいれちゃいましょ~!
【1】
まずは①の《すべて》と書いてあるメニューを開きます
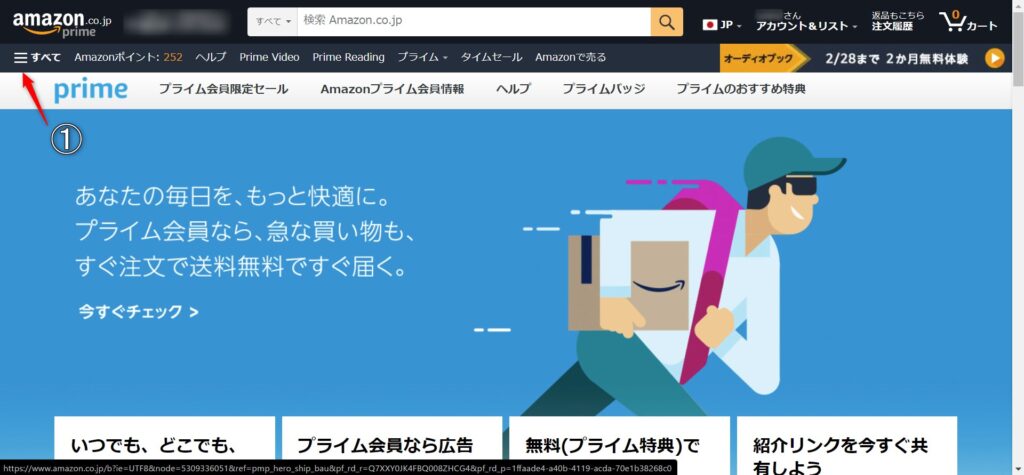
【2】
するとメニューが開くので、下のほうにある②のKindle本&電子書籍リーダー…を選択!
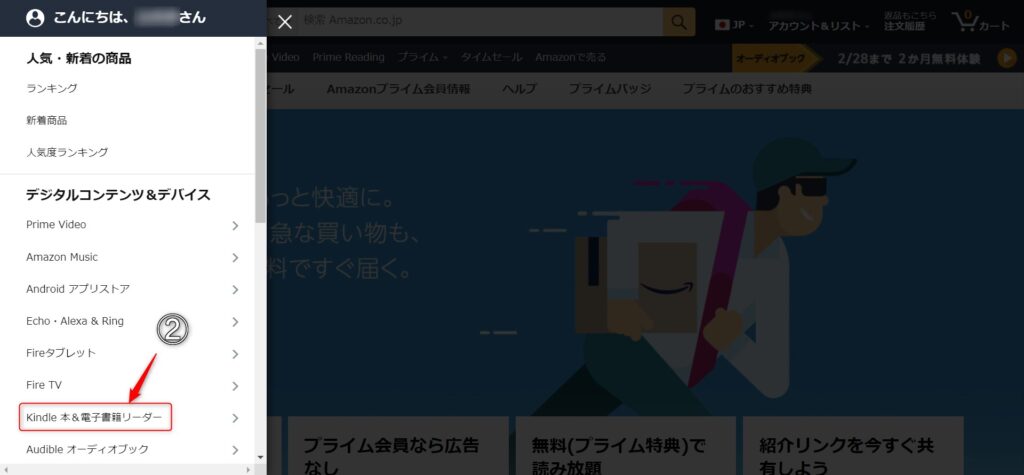
【3】
そして③のKindle無料アプリを選択!
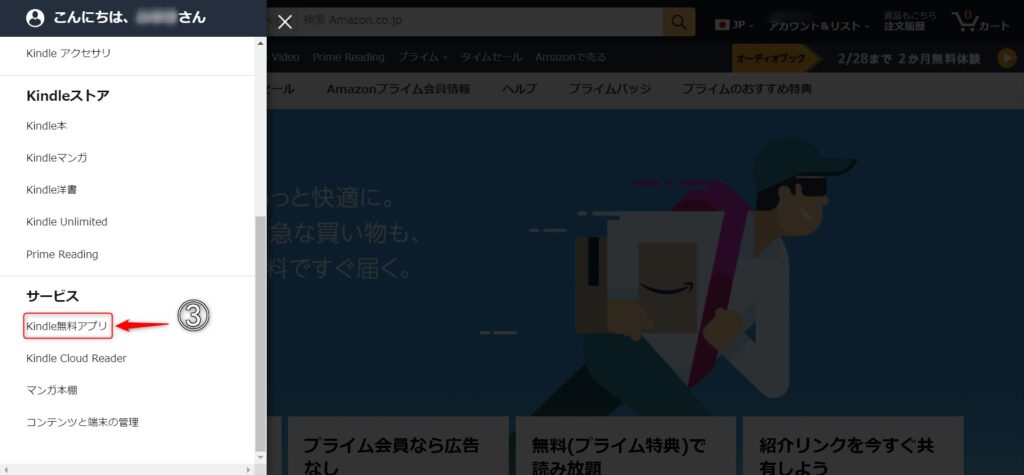
【4】
と、ここでAmazonからの説明が出てきました。(出てこない場合もあるかもしれませんが、大丈夫です!私のこのページに載せとくので👍)
④の続きを見る…を選択!
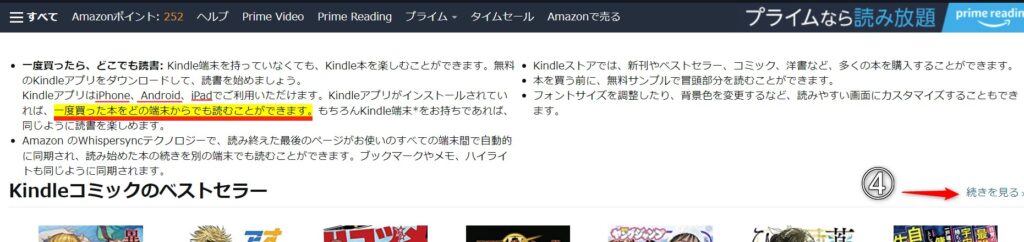
【5】
すると一瞬、『え、最初に戻った!?』って思うかもしれませんが慌てずに⑤の矢印を選択!
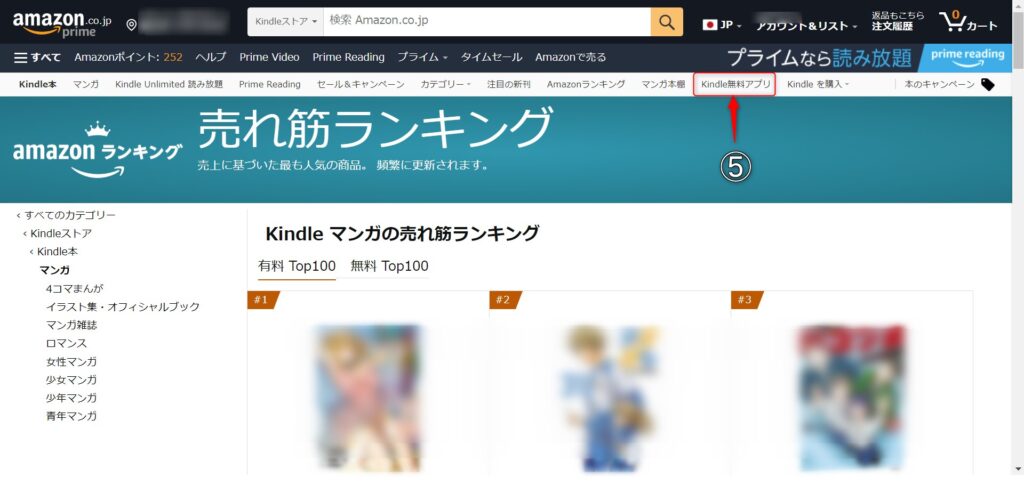
【6】
やっとお目当ての画面にたどり着きましたっ!w
ここで、それぞれのデバイスに合ったボタンを選択!
(ここではPCを選択しました)
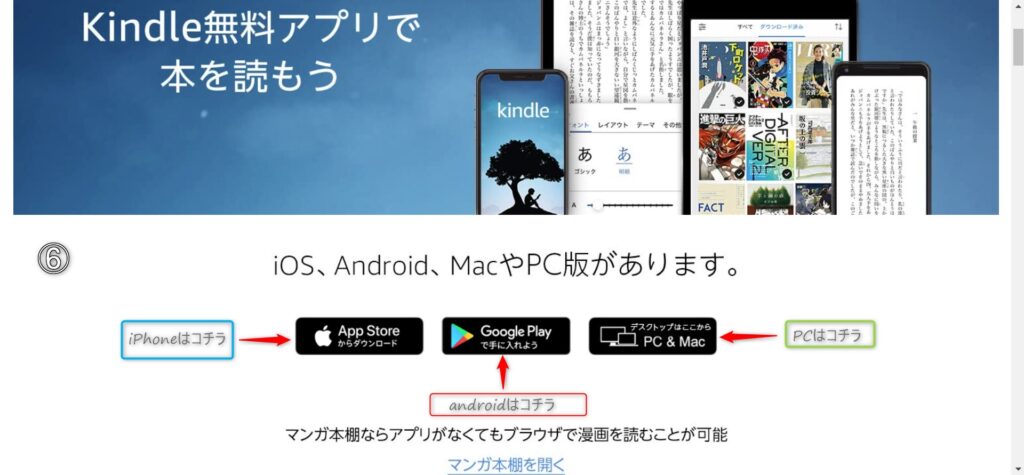
【7】
PCの場合はタスク欄にファイルが出てくるので、それを開く!
スマホの場合は《Amazon Kindle無料アプリ》をググったらすぐにコチラのページに飛びます!(お使いのデバイスに合った種類のボタンが表示されます)
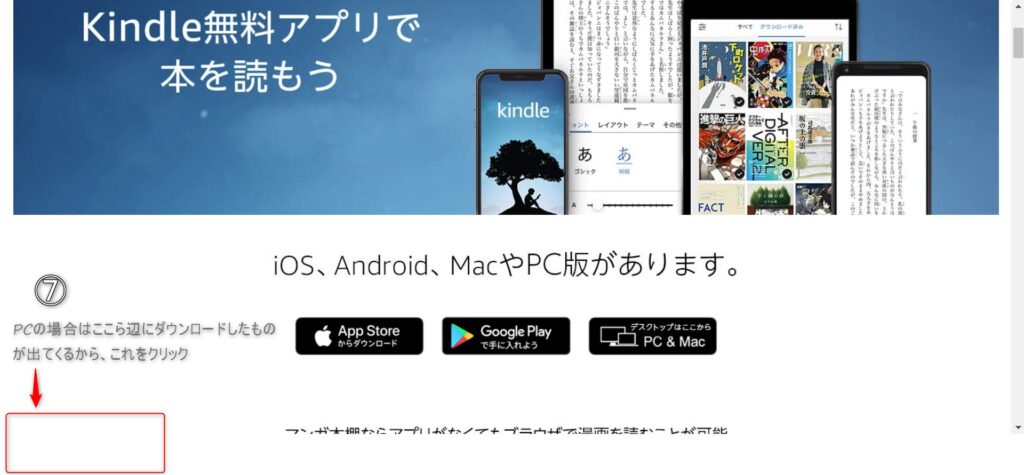
【8】
私は今回、Amazonログアウト状態で進めてしまったので、このように途中でログイン画面になりました。
ということでログインします!
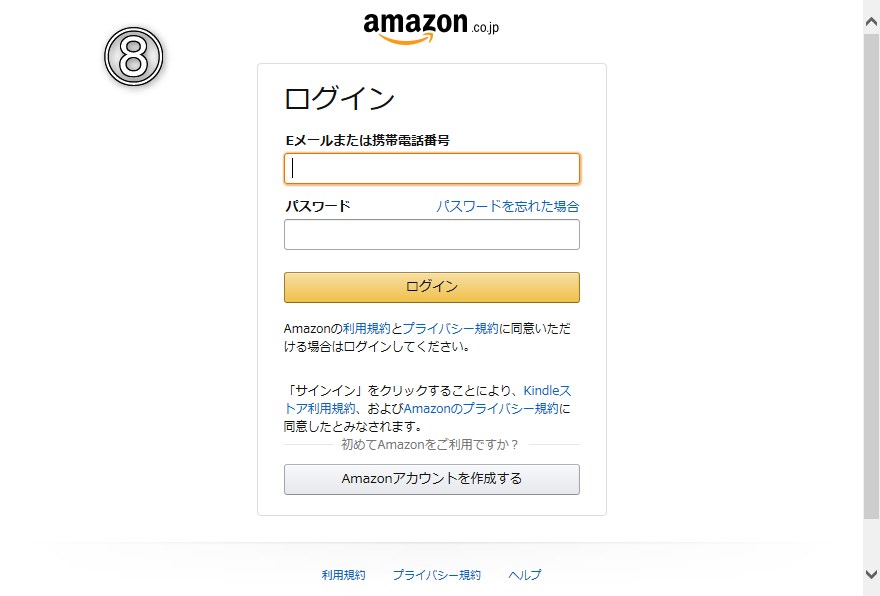
【9】
ログイン時のメールアドレスにAmazonからメールがくるので、メールを確認し承認します

【10】
これでKindleの無料アプリをゲットできました!
(スマホの場合は機種によっては裏画面にアプリのアイコンがある場合があるので、落ち着いてスマホ内を探してみてくださいね🍀私のスマホでは裏画面にありました!)
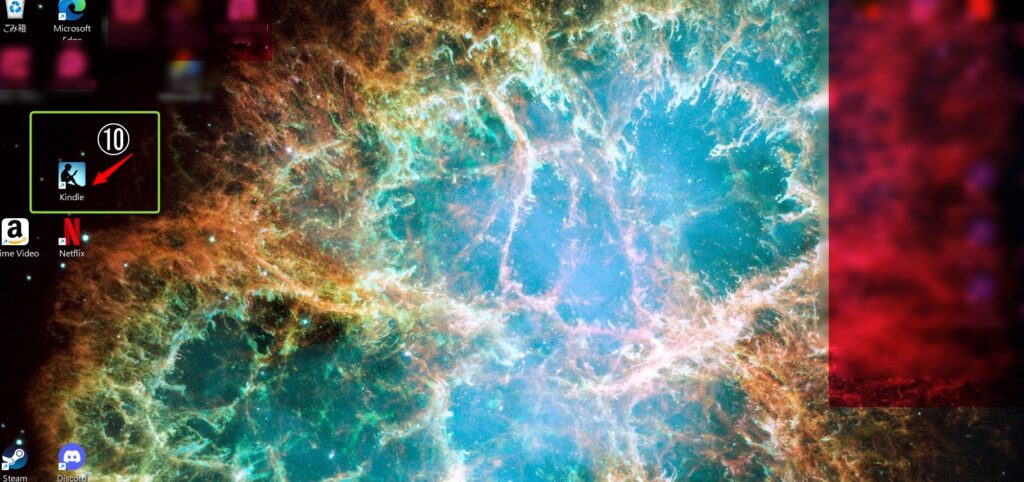
おつかれさまでしたっ!
いかがでしたか?
意外にサクッとアプリが入手できましたねっ🥰
次は【実際にKindle本を買ってみた!】を書きたいと思います!
その時も写真付きで説明していくので、安心してくださいね🍀
良かったらフォロー&シェアを。。。
してくれたらめちゃ嬉しいですっ🥺🥺🥺!
いちご🍓

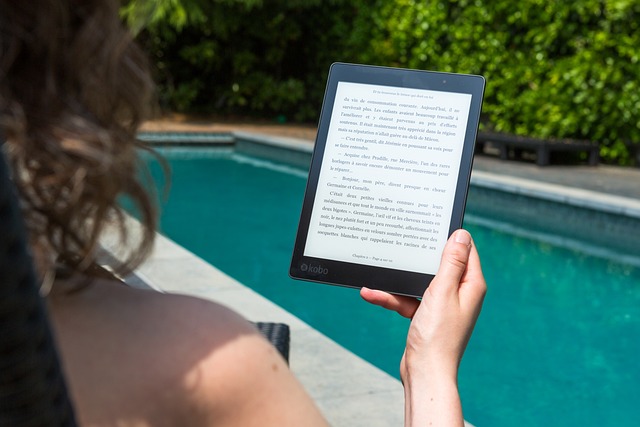


コメント